How To Create A One Page Website On Wix
How to make a website with Wix
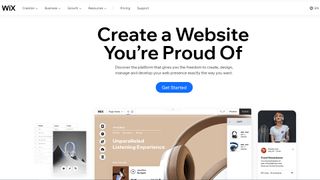
Using a professional website builder is a great way to build a website quickly without knowing a thing about coding. In our rundowns of the best website builders, the best ecommerce website builders, and the best small business website builders, Wix is our number-one choice because of its incredible flexibility, fantastic templates, and wide range of third-party apps.
In this article, we show you how to make a website with Wix, from signing up for an account to publishing your finished site.
How to make a website with Wix: Sign up
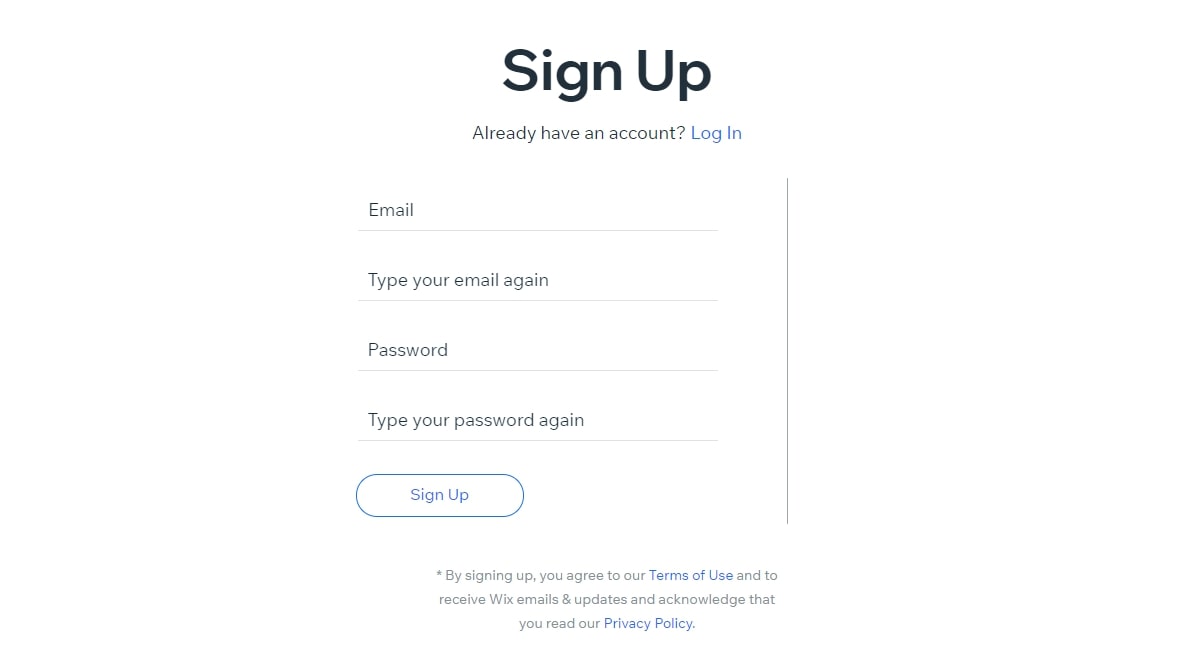
You can start to build a website with Wix for free, but you'll probably want to add a domain name and Wix paid plan later. To begin, hit "Get Started" on the Wix website, fill in your email address, and set a password. Don't forget to confirm your email address later.
Step 2: Choose a website type
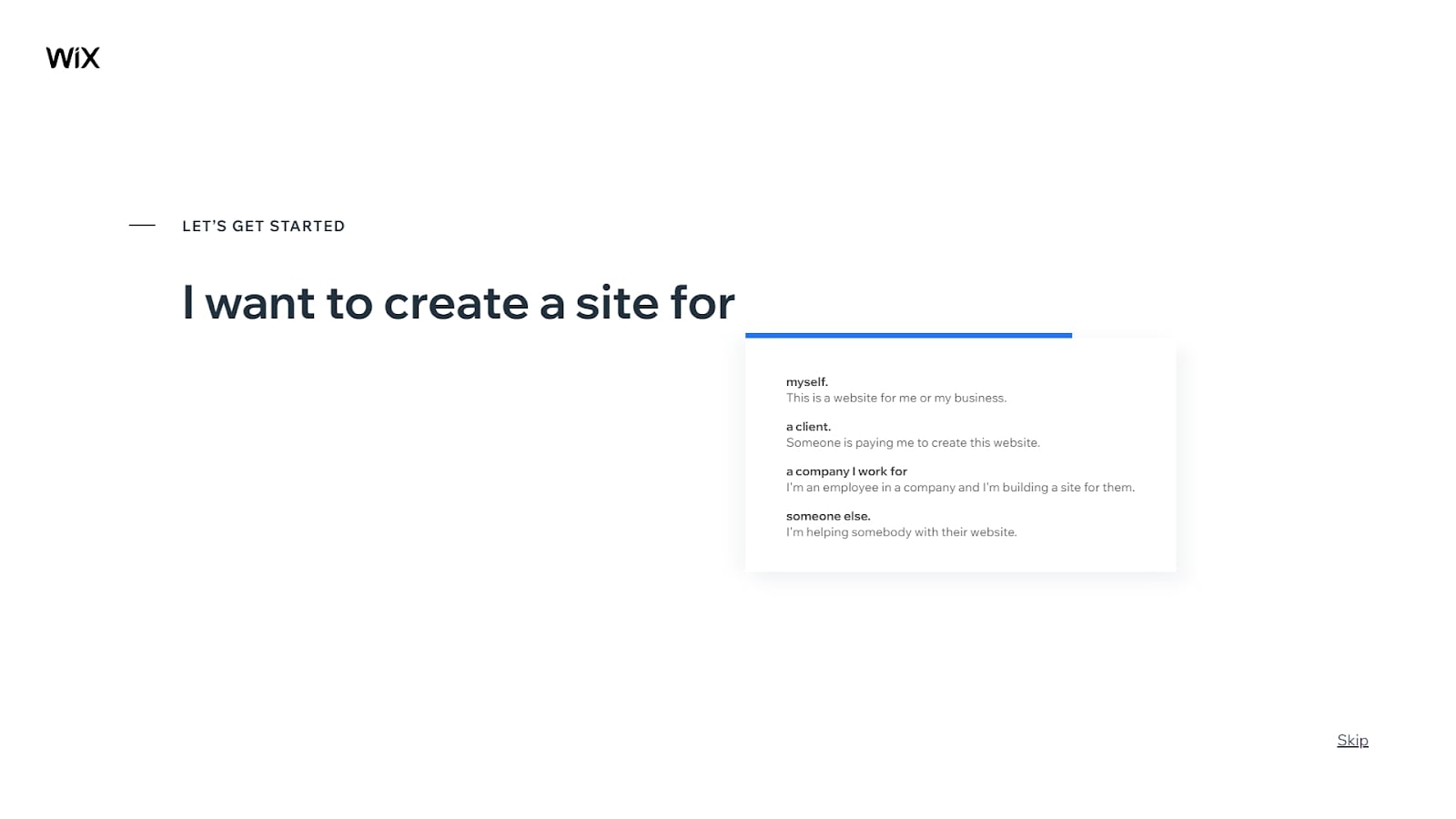
Wix has an onboarding wizard to assist you in setting up your website. First, you're asked whom you're creating the site for. You're then asked about the type of website that you want to create from a shortlist that includes an online store, music site, portfolio, and business.
Finally, you must specify your level of experience, from "never done this before" to "built sites professionally". Enter the details that best represent you, and click "Start Now".
Step 3: Choose a template

There are a wide range of templates that you can use to build a website with Wix. Browse through the many categories and types until you find a template that suits your style. You'll be able to change all the content later. When you've found the perfect template, click "Edit".
Step 4: Choose a Wix domain

Before you can save your website, you need to choose a name for it. This will make up part of the URL that people can visit to view your site. Later, when you're happy with how your site looks, you can buy a top-level domain from Wix. Alternatively, you can buy a domain from another domain registrar and point your domain to Wix.
For now, just set a name for your new website so you can save your changes.
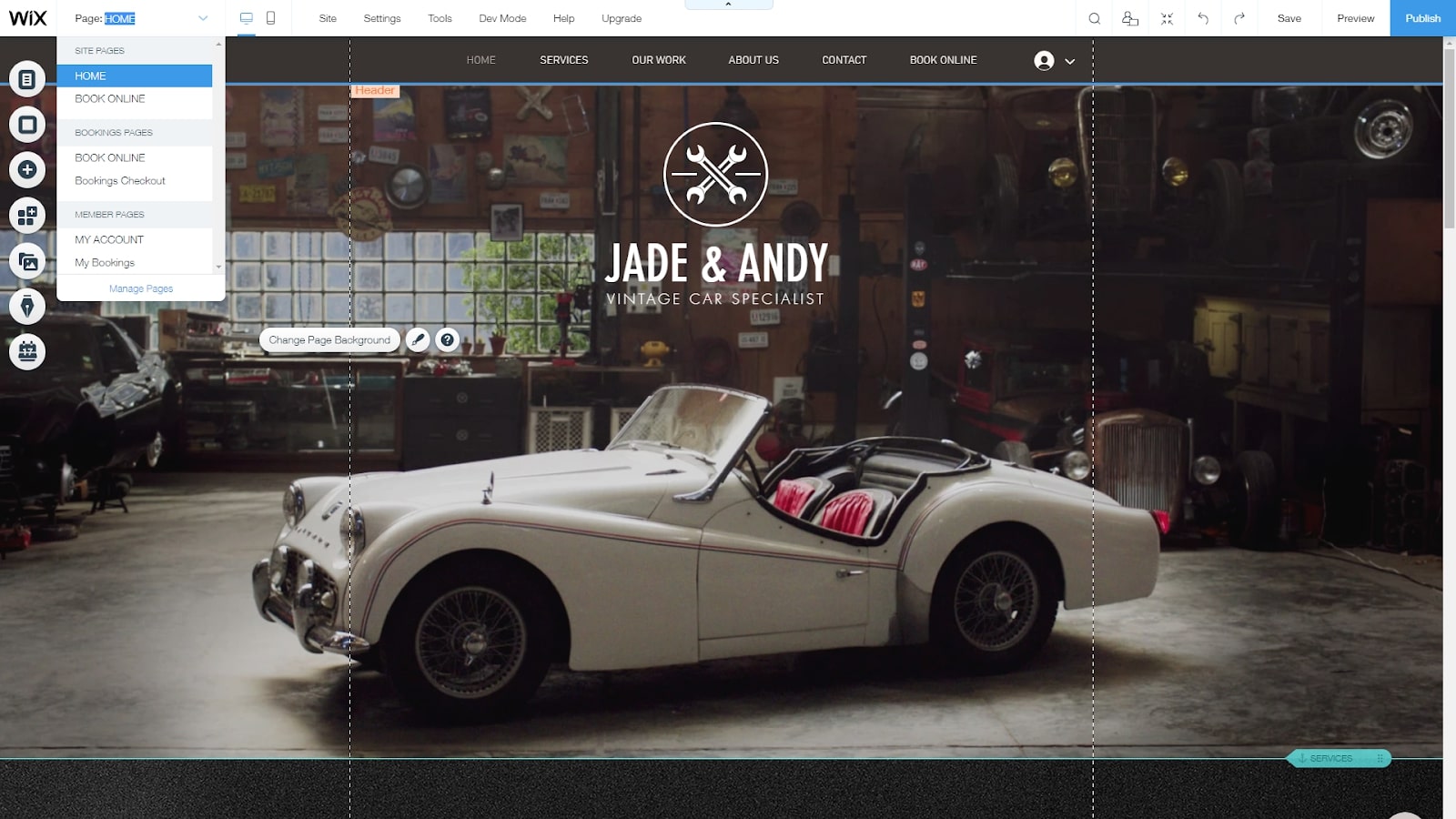
The top bar is used to switch between pages of your website, view a mobile version, and access site-wide settings like domain names and emails. There are also buttons for saving, previewing, and publishing your site.
Have a quick look at the tools menu for a few guides that you can enable and disable, such as a ruler, toolbar, and grid lines. When you're not using a tool, you can disable it so the interface is clearer to work with. The toolbar down on the left contains the tools that you'll use the most when creating your website.
Step 6: Set the page background
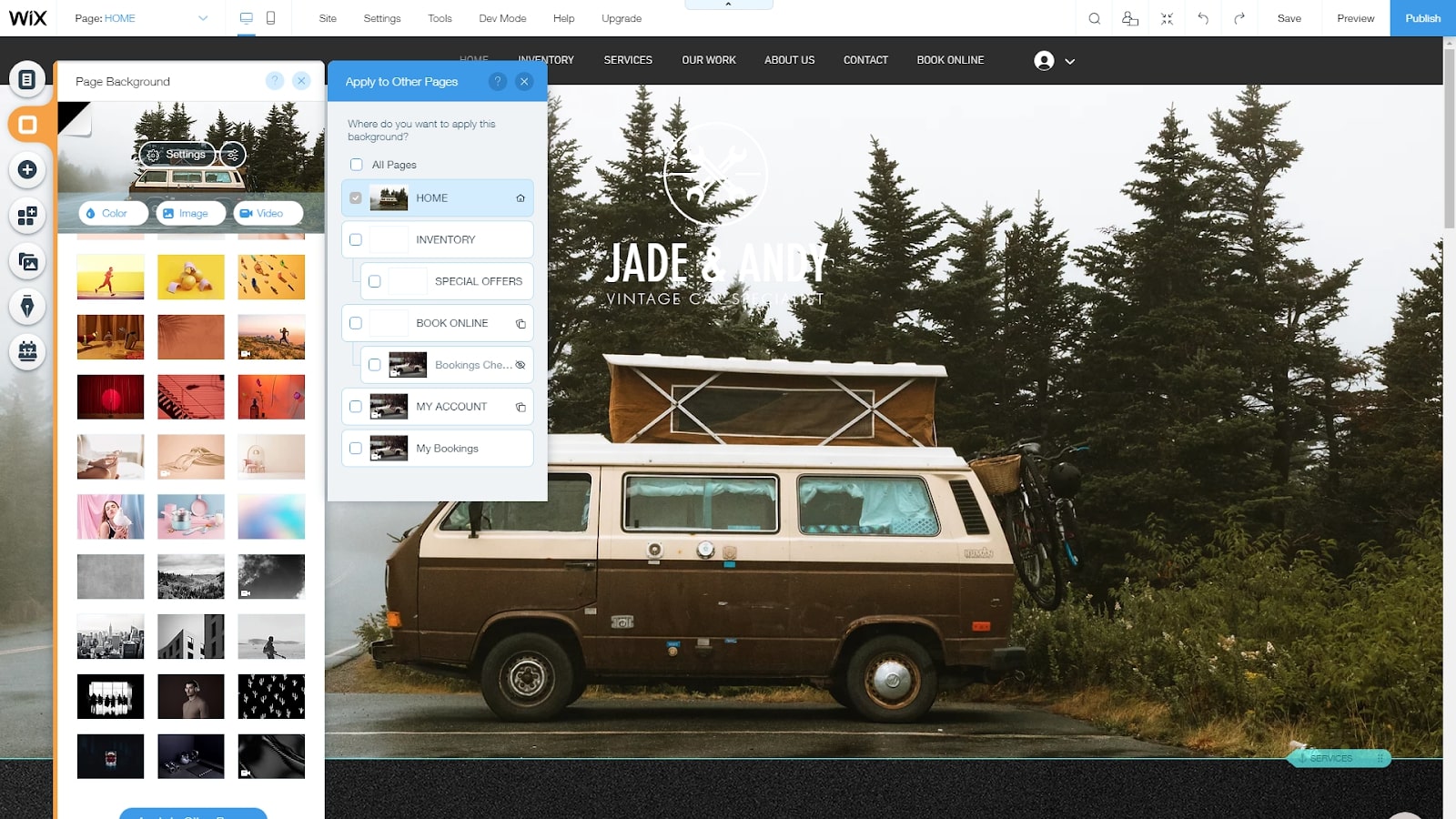
Before working on other pages, get your home page right. Start by clicking on "Page Background" to replace the background image. You can choose from stock images, upload your own, or just choose a color.
If you use stock images or videos, you can search through Wix's stock images, free images from Unsplash, or paid images from Shutterstock. At the bottom of the "Page Background" tool, you can choose to apply the background to multiple pages of your site at once.
Step 7: Edit your page text
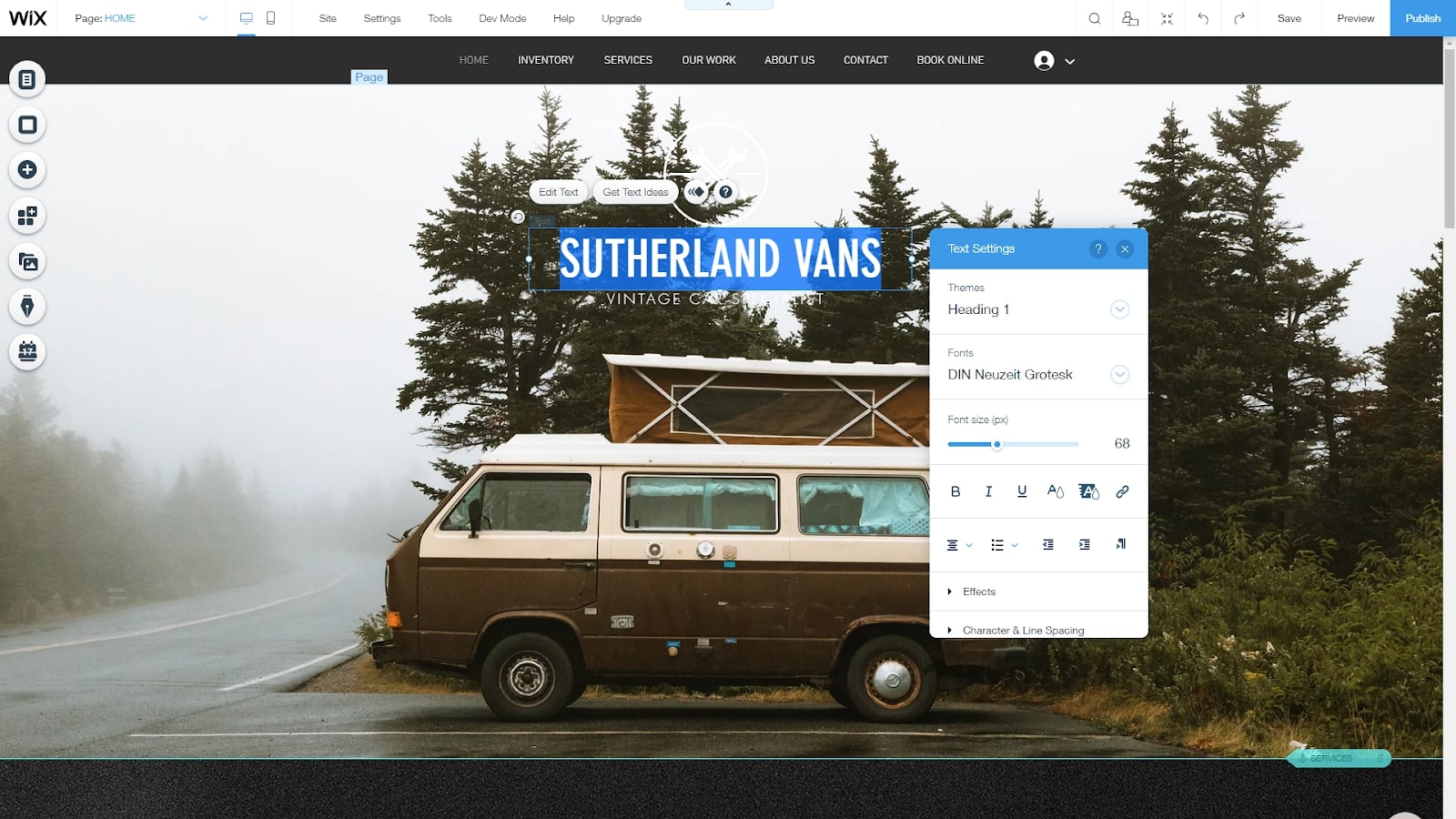
You can change any text, image, or page element by clicking on it. With text, you can change its theme, font, font size, and style and add effects. You can even rotate the text. If you can't think of what to write, click on "Get Text Ideas" to start a wizard that creates boilerplate text. A button beside this option lets you add animation too.
It's easy to move things around on the page: just click on the page element that you want to move, and drag it to a new location.
Step 8: Add images and videos
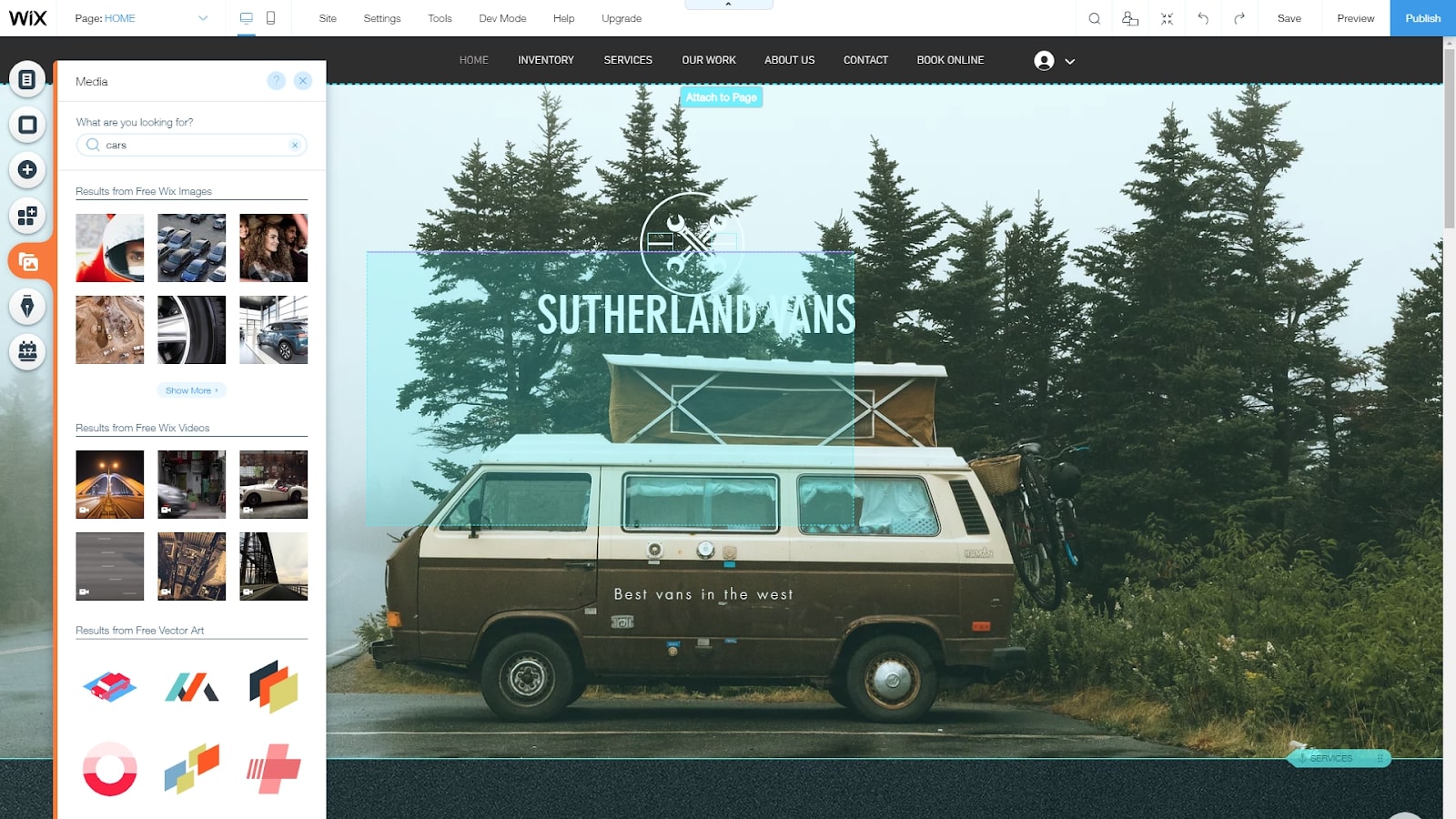
Other images and videos can be dragged and dropped onto your page. You can upload your own media or use stock art. If you use your own media, Wix has built-in Photo Studio and Video Maker apps so you can perfect them.
Step 9: Add and remove pages from your website
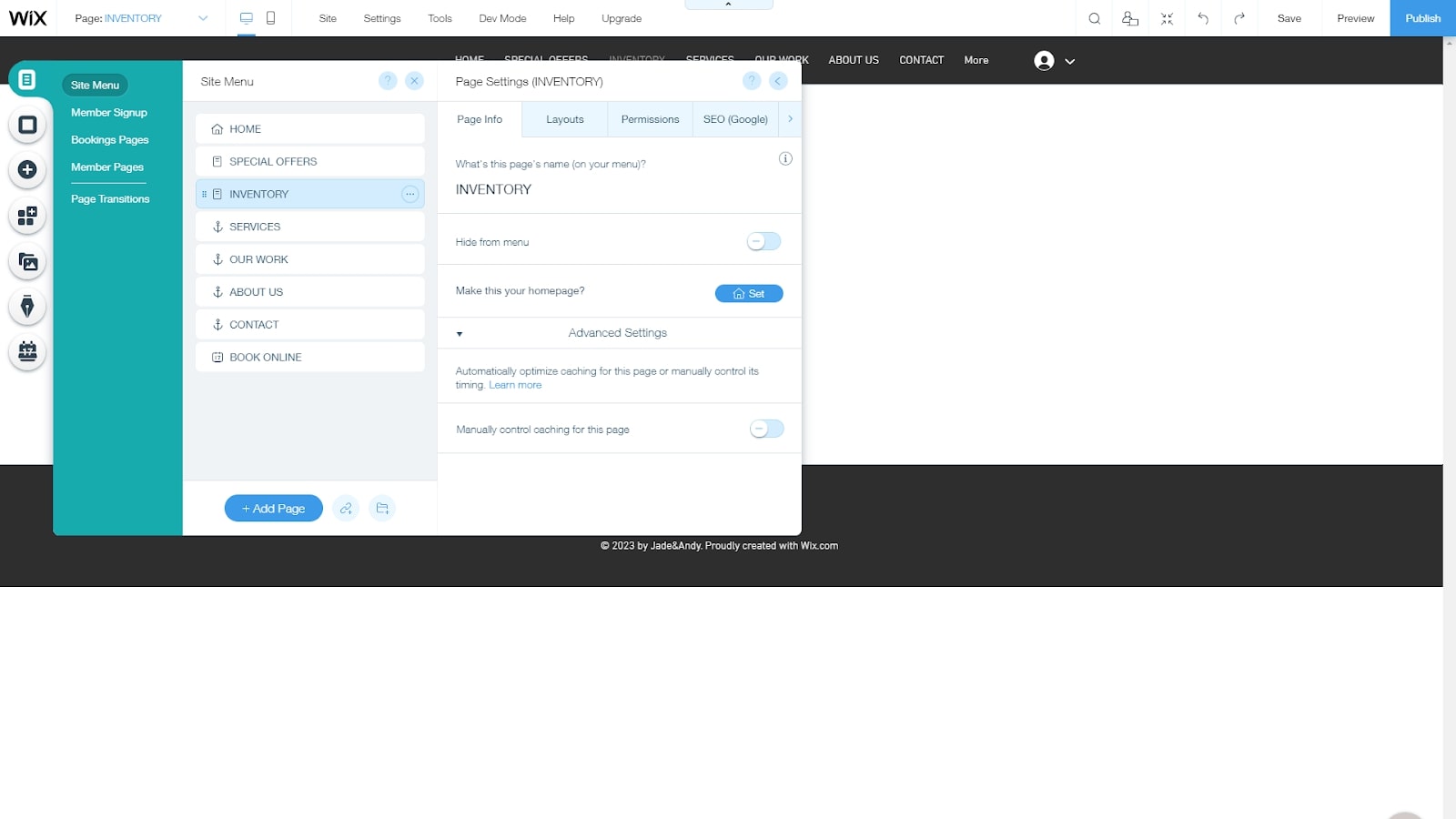
To add, remove, and manage the pages of your site, click on the "Site Menu" button on the left toolbar. You can drag and drop pages to reorder them in your main site menu.
If you drop a menu item slightly to the right, it becomes a submenu of the menu item above it. Try it, then click "Preview" to see how your main menu has been updated.
Each page also has a long list of options where you can choose a custom layout, set user permissions, and specify the URL for search engine optimization purposes.
Step 10: Add rich elements
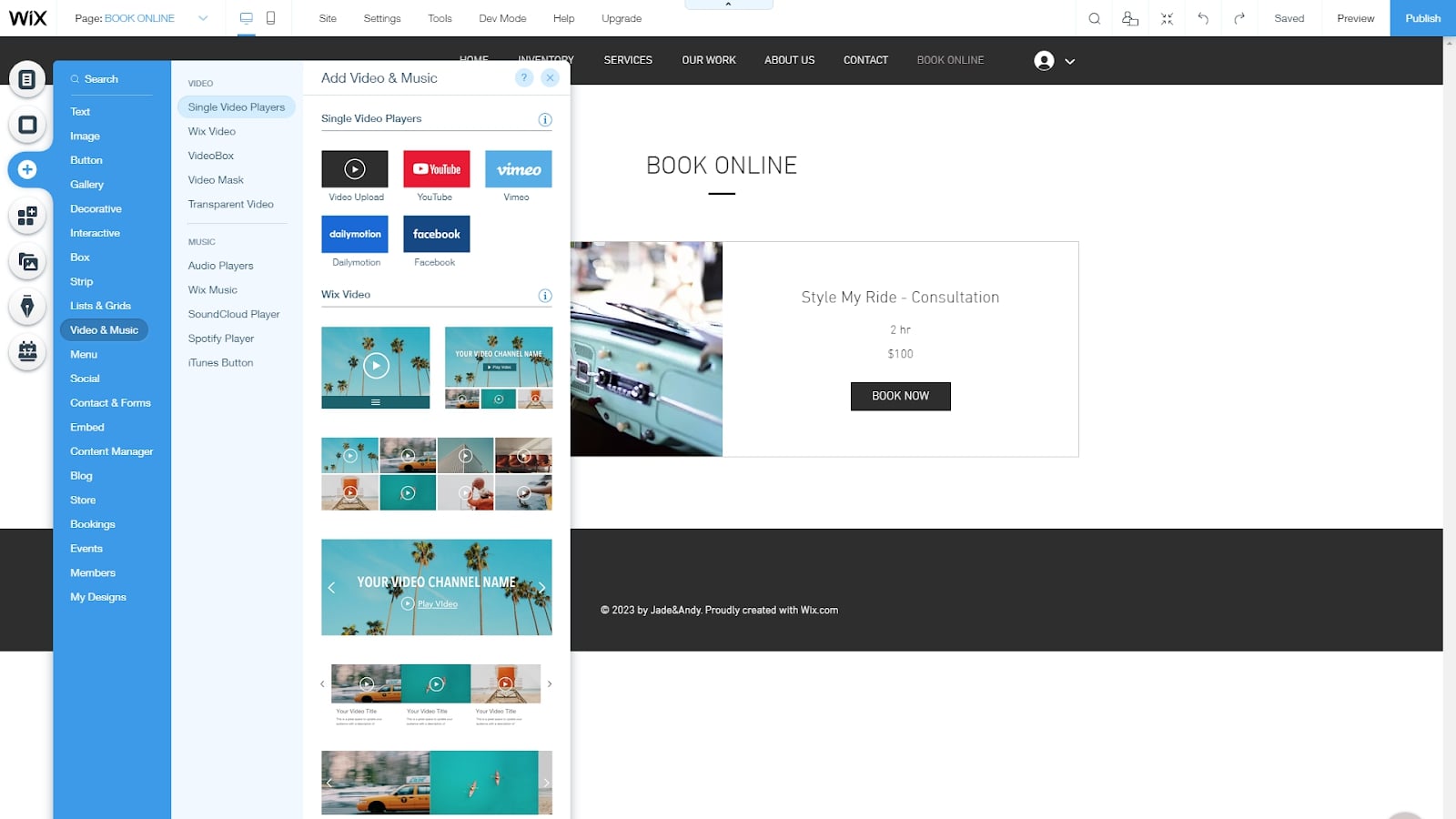
Besides images and videos, you can drag and drop a whole host of other elements to your pages. Buttons, galleries, slideshows, boxes, lists, grids, and strips can help you better organize your site's contents for readers. You can display videos and play audio from sites like SoundCloud and Spotify, or add social feeds from top social media sites.
A few of these elements can transform your website, and have additional options in the left menu for you to work with. Blogs, online stores, booking managers, events, and membership management can all be added to your site with just one click.
Step 11: Add apps from the Wix App Market

For even more powerful features for your site, browse the Wix App Market from the left-hand toolbar. It has hundreds of third-party apps to extend the functionality of your website and make it unique. Many are free to install too. There are apps for lead collection, analyzing traffic, visitor interaction, and marketing.
Step 12: Publish your website
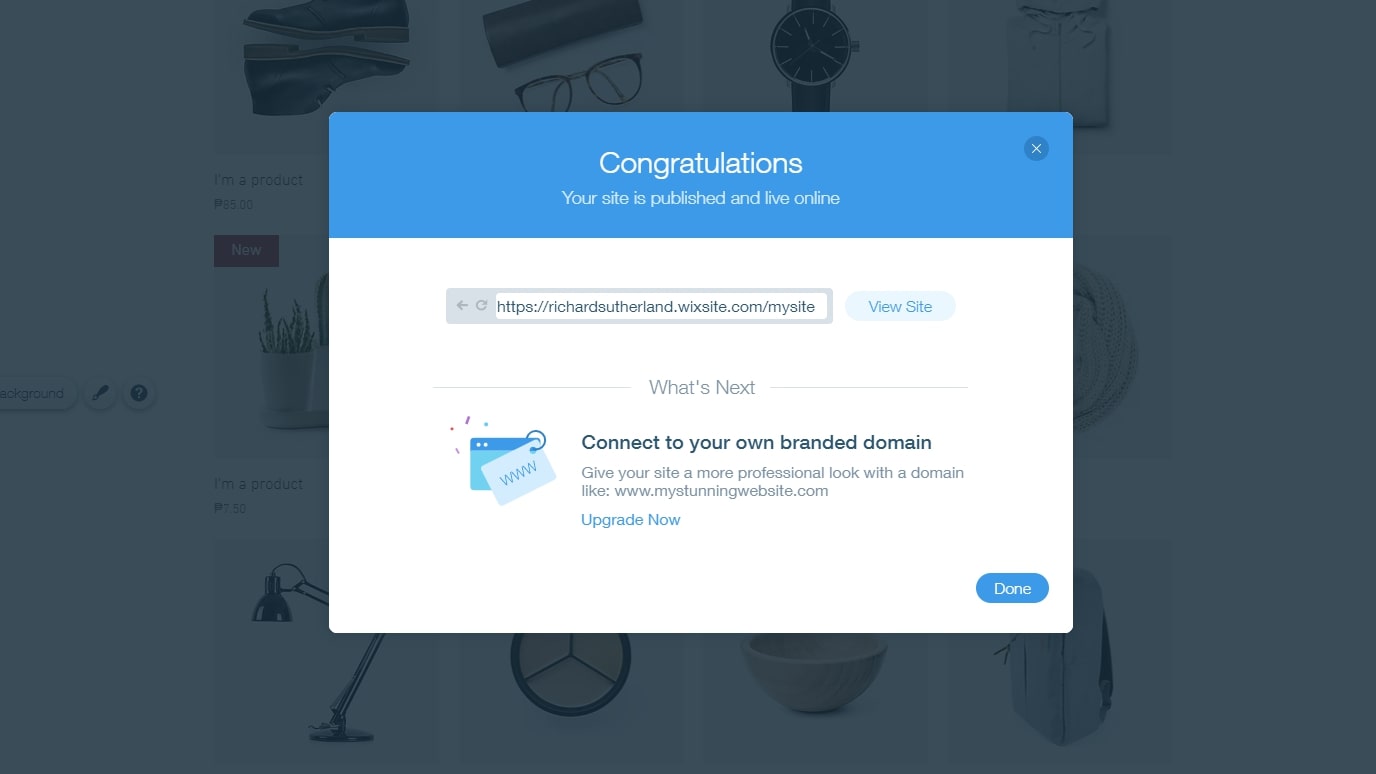
When you're happy with your site, hit the big "Publish" button. Your website will now be available at the domain name that you chose earlier. You can continue to make edits to your website even after it's published.
How to make a website with Wix: Summary
Wix is one of the most powerful website builders available today. Its user interface can be a little daunting at first, especially when you see how many options there are.
But once you understand that most editing can be done simply by clicking on an item, you quickly realize the power of choosing to build a website with Wix. We've just scratched the surface—there's so much more you can do with it to make your website a success.
Further reading on website builders
For more on what we thought about Wix, including more details on its features, security and pricing plans, read our Wix review. Also check out our comparison features, which pit it against other leading website builders.
These include WordPress vs Wix vs Squarespace; Wix vs Squarespace vs Weebly; Wix vs Shopify; GoDaddy vs Wix; and Wix vs Squarespace.

Richard brings over 20 years of website development, SEO, and marketing to the table. A graduate in Computer Science, Richard has lectured in Java programming and has built software for companies including Samsung and ASDA. Now, he writes for TechRadar, Tom's Guide, PC Gamer, and Creative Bloq.
How To Create A One Page Website On Wix
Source: https://www.tomsguide.com/how-to/how-to-build-a-website-on-wix
Posted by: ryanreephy.blogspot.com

0 Response to "How To Create A One Page Website On Wix"
Post a Comment